레지스트리 정리 프로그램을 알아보고 사용 방법까지 살펴보도록 하겠습니다. 현재 다양한 레지스트리 프로그램을 사용할 수 있습니다. 그중 저는 ccleaner라는 프로그램을 사용하고 있습니다. 이를 선택 한 이유는 무료 버전으로도 충분히 제 역할을 할 수 있으며 사용이 편리하기 때문입니다.

레지스트리를 정리해야 하는 이유는 다양합니다. 하지만, 이를 종합해 볼 때 결론은 하나입니다. 컴퓨터 사용 시 더 빠르게 그리고 오랜 기간 사용하기 위함입니다. 이를 위한 방법으로는 하드웨어 교체 또는 추가가 있습니다. 하지만, 이에 투자되는 비용이 만만치 않습니다. 따라서 프로그램 사용법을 익혀 컴퓨터를 최적화시켜 보시기 바랍니다.
ccleaner의 사용법을 알려드리기 전 해당 프로그램을 다운로드하여야 합니다. 다음 검색 창에 ccleaner를 검색 후 공식 홈페이지로 접속할 수 있습니다.
위의 방법대로 접속을 하셨다면, 아래와 같은 페이지를 만날 수 있습니다. 우리가 다운로드할 버전은 무료 버전입니다. PRO 버전도 있기는 하지만 비용을 지불해야 하며, 가정에서 사용하기에 과한 측면이 있습니다. 무료 버전을 이용하더라도 우리가 얻고자 하는 것은 충분히 얻을 수 있습니다.
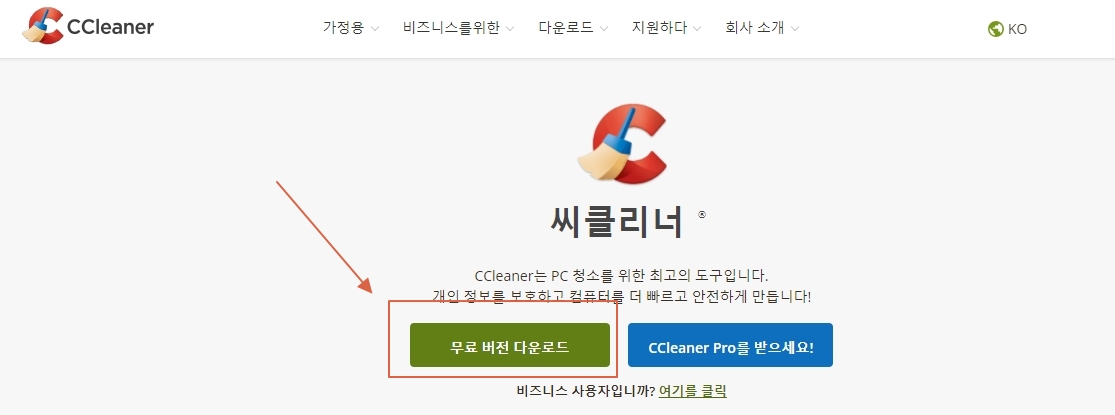
무료 버전 다운로드를 클릭하면 자동으로 화면의 가장 하단으로 이동합니다. 그리고 어떤 버전을 다운로드할 것인지 다시 한번 묻습니다. 한번 더 말씀드리지만 무료 버전으로도 충분히 그 값어치를 합니다. 따라서 가장 왼쪽의 버전을 다운로드하도록 합니다.
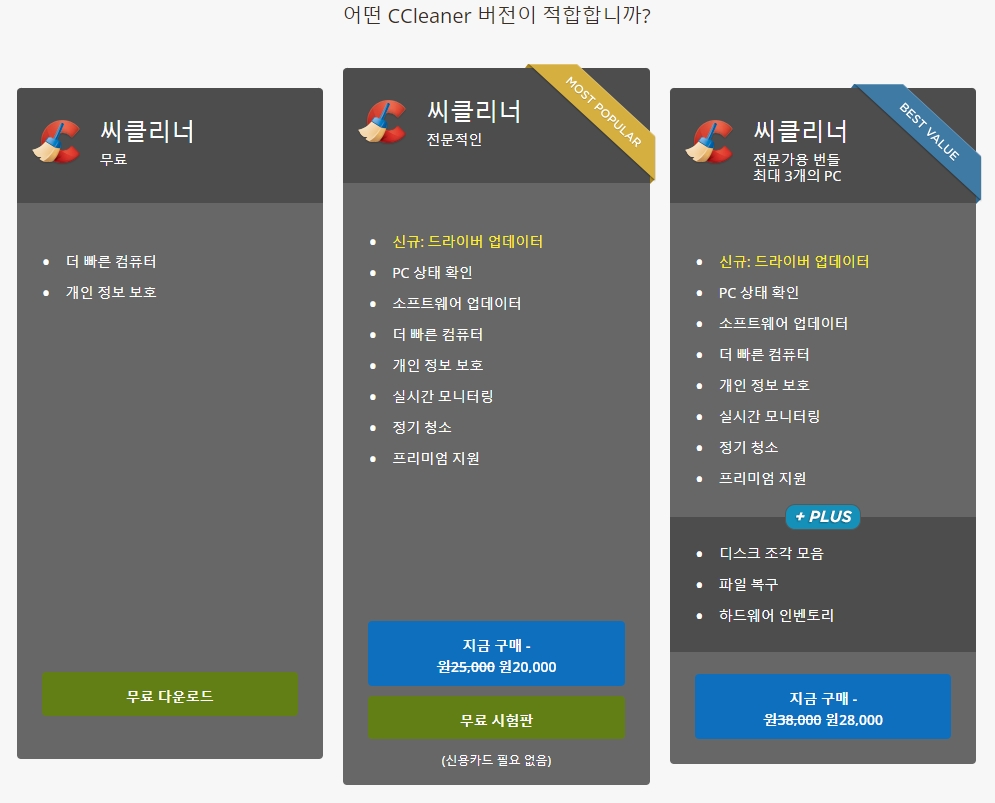
파일 다운로드가 끝나고 더블클릭을 하면 레지스트리 정리 프로그램인 CCLEANER이 자동으로 설치됩니다. 이제 해당 프로그램을 사용해 보도록 하겠습니다. 왼쪽의 상태 확인에서 레지스트리로 이동해 줍니다. 레지스트리 정리 기능을 통해 삭제할 레지스트리의 카테고리를 지정해 하단의 문제 검색을 클릭합니다.

그럼 위와 같이 문제가 있는 레지스트리 목록이 나타나며 이를 삭제하기 위해 선택한 문제 수정을 클릭하도록 합니다. 그러면 아래와 같이 레지스트리 백업 여부를 묻습니다. 이는, 레지스트리 삭제가 시스템 자체에 영향을 줄 수 있기 때문에 예방차원에서 하는 절차입니다. 참고로 저는 백업하지 않았어도 문제 되었던 경우는 없었습니다.
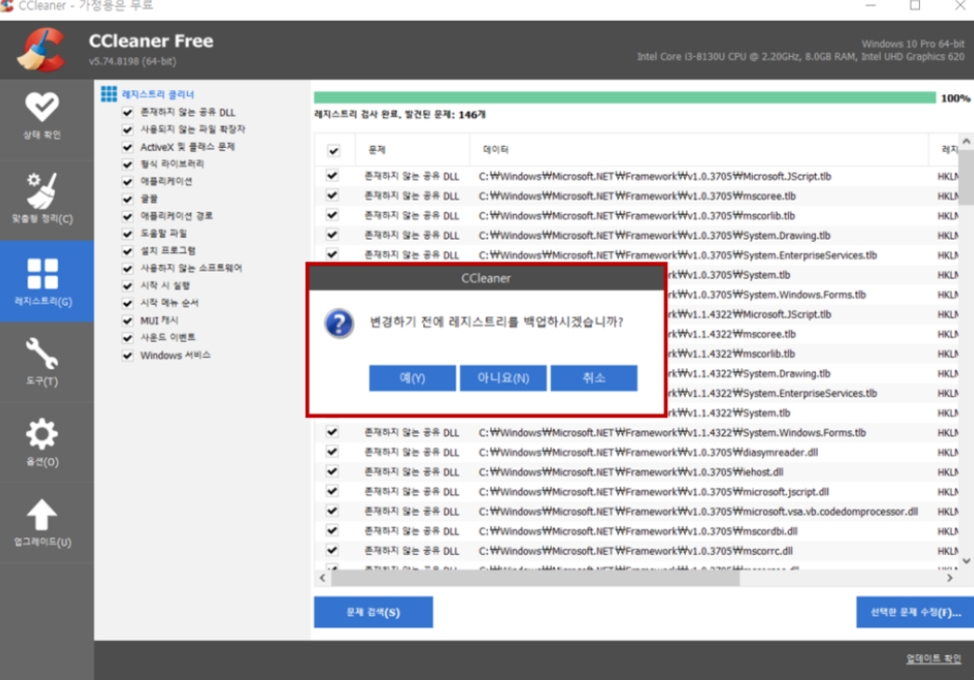
정리해야 할 각각의 레지스트리 별로 해당 사유를 안내합니다. 그리고 이에 동의하면 문제 수정 버튼을 클릭하면 됩니다. 전 이러한 과정이 번거로워 선택한 모든 문제 수정을 클릭 해 절차를 생략하였습니다.

얼마 지나지 않아 문제가 수정되었습니다.라는 문구와 함께 레지스트리는 깔끔하게 정리되었습니다. 한 번의 작업으로 말끔하게 정리되지 않기 때문에 두 번 내지 세 번 정도 해당 작업을 해 주시는 걸 추천드립니다.
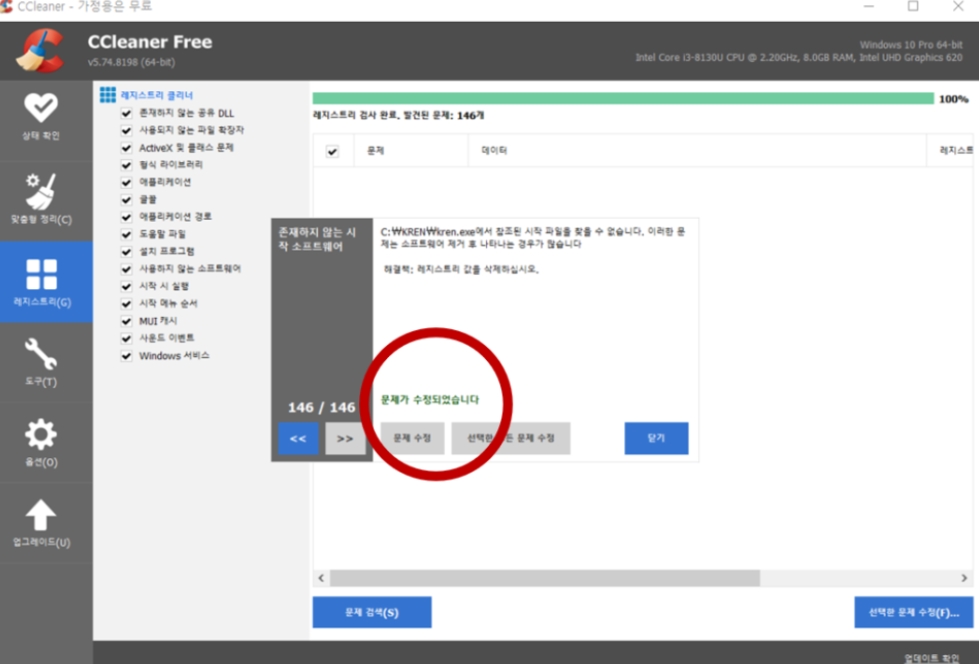
지금까지 레지스트리 정리 프로그램 및 사용법에 대해 알아보았습니다. 위 순서대로 하시면 다운로드부터 사용까지 손쉽게 가능하니 지금 바로 다운로드부터 시작해 보시기 바랍니다.
'IT 정보' 카테고리의 다른 글
| 크롬 검색기록 삭제 순서대로 정리 (0) | 2021.12.14 |
|---|---|
| 부동산 등기부등본 인터넷발급 방법 (0) | 2021.12.11 |
| PDF 용량 줄이기 사이트 소개 (0) | 2021.12.10 |
| 카카오톡 오픈채팅 하는 법 (0) | 2021.12.10 |
| 오캠 무료 다운로드 받기 사용법 (0) | 2021.12.09 |



